
How to 3d Print Your Own Carbon Fiber Black Panther Mask
Black Panther is a 2018 American superhero movie based on the Marvel comics character. If you’re a fan of this interesting movie and have always wanted to have your costume, you’re in the right place. In this tutorial, I will walk you through the process to 3D print your Black Panther mask with carbon fiber filament. Looking at the mask, one might begin to think it must be so complicated to make, but that is not true. The procedure is not only simple, but it is also interesting. You’ll have fun printing your carbon fiber Black Panther mask.
You’ll find different filament types in the market with different colors and different materials. The filament used in this tutorial is a black carbon fiber filament. It features 14% fine grain carbon fibers and suitable for very strong, attractive prints, precisely what you need for your Black Panther mask. The filament also has a tolerance of ±.05mm.
The 3D printer used in this tutorial is Creality CR-10 S4 with Filament Monitor Dual Z Rod Screws 400x400x400mm, while the slicer (3D printing software) used is Simplify3D. It doesn’t mean you can’t use other available 3D printers or slicers; you can choose any suitable one you desire. All you need is to follow the steps explained in this tutorial, and you’ll have the beautiful carbon fiber Black Panther mask. Now, without beating about the bush, let’s go straight to the point.
Click here to get the .stl file for this mask
You can get the carbon fiber filament used for the printing here - Save 15% off your filament with Zyltech!- Use the code “nikkoindustries” at check out!
To get the metallic nozzle used, click here
There are seven steps required to print a carbon fiber Black Panther mask
Step 1: Importing .stl file to your slicer
Step 2: Set up the orientation of your print
Step 3: Generate the required supports
Step 4: Edit Print Process
Step 5: Print the front piece
Step 6: Print the back piece
Step 7: Apply finishing touches to your mask
You will have a beautifully printed mask if you follow all these steps carefully and attentively.
It may be challenging to print the whole mask at a go so it has been split into two parts in this tutorial. The first part is the front piece, which is the larger part, and the second is the back piece, which is the smaller part of the mask.
You can print any of both parts first. However, in this tutorial, I’ll be starting with the front piece, and the steps are:
Step 1: Importing .stl file to your slicer
To print the mask, you first need to import the downloaded .stl file into your slicer.
The slicer is also known as the slicing software for 3D prints. This software is used in most 3D printing processes to convert a 3D object model to specific printer instructions. Besides the Simplify3D model used in this tutorial, some other common slicer you can find around; Ultimaker Cura, SuperSlicer, PrusaSlicer FlashPrint, and NanoDLP.
Step 2: Set up the orientation of your print
You need to orient the mask appropriately to ensure a smooth print. You should set the mask to sit at 90 degrees angle to the print bed to ensure it is flat on the print bed.
Move the mask to the center of the bed for better stability during printing
The orientation setting is easy to access. You’ll find it by clicking on the icon shown by the arrow below. Input the orientation values as shown in the images below.

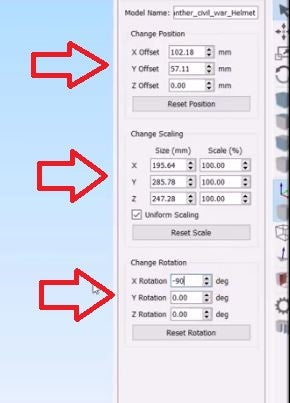
Step 3: Generate the required supports
The next thing to do is to set your support. You may also be wondering why it is necessary to use supports since your mask is already well placed on the print bed. The reason why you need support is that your mask can’t stand on its own, even at 90 degrees because the sitting surface is not flat enough. Therefore, it is practically impossible for the mask to stand alone on the print bed while it is printing.
Supports are not part of the mask you’re designing; they’ll be removed once printing is over. Perhaps you’ve seen many temporary pillars used in building construction and even in floating bridges, that is precisely the function of supports in 3D printing. Since you can’t print in thin air, supports are installed to make printing possible, and once that is done, they’ll be removed.
Now, how do you set the supports, and where are they needed?
Follow the arrow in the image below to see where to find the “Support Generation” tool.

A window like this will pop-up:

You can now go ahead to click “Generate Automatic Supports.” If you do, simplify3D will automatically generate support for every part of the mask it detects needs supports including the hollowed (inner) portion of the mask. We don’t want that; we only need supports at necessary parts of the mask.
To do this, click on the “Add new support structures” option as shown in the image above. With that, you can manually set the support at places where they are required and avoid the parts where they are not required.
The question now is, which parts of your mask needs support and which part doesn’t need support?
The answer is that you need support at the base outline of the mask as illustrated in the images below.



The supports were placed as shown above to prevent having ripples on the forehead of the mask. You also need supports under the chin. You don’t need supports at the hollowed center of the print; that will be irrelevant. Using supports at the hollowed part of the mask is a waste of filament and will result in a longer print time. The support you use across the edge line plus the chin is enough to bear the mask’s weight. You also don’t need any support under the eye.
Step 4: Edit Print Process
The print process settings can be accessed by clicking on “Edit Process Setting” while your process has been highlighted. You can also double-click the process you want to edit in the lower left corner as shown below.

A window like this will pop up:

On the General Settings, you should check the “Generate Support” option and leave the “Include Raft” option unchecked.
For the Infill Percentage, 20% is preferred for this print

You also need to check the various tab settings and edit as shown in the images below.
Under the “Extruder” tab

Under the “Layer” tab

Under the “Temperature” tab

You should choose the suitable temperature for your print. Every filament has its unique extrusion temperature needed for printing. If the wrong temperature is used, you might have an unsatisfactory print.
For the carbon fiber filament used for this mask, set the print temperature to 235ºC. You can also choose to print with 220 ºC or 230 ºC. But to be on the safer side, you may want to consider a higher temperature, like 235 ºC.
Under the “Speeds” tab

Ensure to use all settings shown above to have a perfectly printed mask.
Step 5: Print the front piece
Now, click on the “Prepare to Print” icon, and the printing will commerce.
Step 6: Print the back piece
Remember that the printing is in two portions — the front and the back piece. Now that you’re done with the front piece, the next thing is to print the back piece of the mask following the same procedure.
Remember to use support for the back piece as illustrated below

You can now connect both parts (the back piece and main mask) together using a magnet or however you choose to.

Quick Tip: The mask was printed with Zyltech carbon fiber filament, a very abrasive material. Therefore, you should ensure to use a stainless-steel nozzle. You can get that here. If you choose to use nozzles other than those made of steel, they may burst out while printing, damaging the print work.
Step 6: Apply finishing touches to your mask
When you’re done printing, you shouldn’t leave the mask’s eye opening like that. To make it look more realistic like that of the movie, you should cut a small utility cloth that will allow you to see through the mask and attach it to the eye opening. This attachment should be done using a strong glue. You can add silver lining along the side of the face and underneath the eye, just like the one used in the movie.
That’s all you need to do to have your beautiful carbon fiber Black Panther mask.
Have fun with it
Wakanda Forever!


Leave a comment